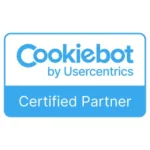Google Tag Manager WordPress installeren
Een van de meest gezochte zoekopdrachten op Google is de vraag hoe je Google Tag Manager moet installeren. Sinds 2022 raadt Google nog specifieker aan hier gebruik van te maken. Zeker in combinatie met Google Analytics 4, waarbij je eigenlijk veel meer zelf moet instellen omdat ieder zijn eigen doelstellingen en KPI;s hanteert voor haar online website op webshop. Maar voor veel mensen is dit wel een uitdaging. Hoe plaats je nou Google Tag Manager op de website?
In dit artikel gaan we in op het installeren van de Google Tag Manager op een WordPress website. WordPress is een vaak gekozen CMS systeem voor diverse ondernemers en bedrijven omdat het een gratis CMS systeem betreft en men deze volledig zelf kan beheren. Dat betekent dus ook dat je zelf vrij gemakkelijk met Google Tag Manager op je site aan de slag kan gaan. Er zijn inmiddels meerdere how-to’s en blogs te vinden op internet. Maar wij geven hierbij onze beste ervaringen.
Gebruik je een plugin of plaats je de code het liefst handmatig?
Dit is een veel gestelde vraag en de meeste mensen met weinig verstand van HTML of de front-end van een website zullen op zoek gaan naar een plugin voor WordPress. 1 van de meest gebruikte is GTM4WP of Google Sitekit. Beide zijn prima plugins om mee aan de slag te gaan en geven veel extra mogelijkheden voor beginnende gebruikers van Google Tag Manager. Uiteraard hebben wij de voorkeur voor handmatig, omdat we daarmee voorkomen dat plugins enorm veel extra bestanden of workload met zich meebrengen en we de broncode van de website graag schoon houden. We willen namelijk zoveel mogelijk onnodige aanroepingen naar externe bronnen voorkomen, omdat dit de website of webshop enorm kan vertragen.
Waar plaats je dan de Google Tag Manager?
Als je op tagmanager.google.com een nieuw account aanmaakt, dan geeft Google al een instructie hoe je dit moet doen. Je kan deze instructie ook mailen naar je webbouwer, maar je kan dit ook prima zelf doen in WordPress. De code van Google Tag Manager moet namelijk volgens Google zo hoog mogelijk in de bovenkant, zogenoemd de header van je website staan en op alle pagina’s. In WordPress kan je dit meestal doen in het bestand header .php die je kan vinden onder Weergave > Thema > Thema Editor.
Meestal zie dit bestand er als volgt uit: Een hoop code en daar bevindt zich al het goed is de volgende code, zie afbeelding. Precies onder deze code plaats je bij voorkeur het eerste gedeelte van de code die je ziet in Google Tag Manager venster:

Dit is het scherm wat je ziet nadat je Google Tag Manager Container hebt aangemaakt.

Vervolgens plaats je het 2de gedeelte van de Google Tag Manager code onder de body tag. Dit script is met name bedoeld voor apparaten die geen Javascript ondersteunen of blokkeren, zodat je alsnog data hebt. Mocht je nou denken, waarom is de url in jouw afbeelding anders dan in het voorbeeld, dat komt omdat wij gebruik maken van Google Tag Manager Server Side. Dat betekent in het kort dat wij een andere url gebruiken om data te laten verlopen, namelijk middels onze eigen Google Cloud Server. Hierover in een ander artikel meer.
OK, ik heb je stappen gevolgd, het bestand opgeslagen. Werkt het nu?
In principe werkt dit out of the box, er zijn verschillende manieren om dit te controleren, ook door diverse chrome-extenties, maar het beste is om nadat je dit hebt geplaatst en opgeslagen een 1e tag aan te maken, bijvoorbeeld die van GA4. Als je niet weet hoe dit moet, dan kan je ook onze video bekijken hierover. Als je dan vervolgens op preview drukt, dan vraagt Google Tag Manager of je de website met een debugger wilt openen en als het goed is, zie je de tags geladen worden vanuit de Tag Manager op je website. Zie dit voorbeeld hieronder:

De tags worden geladen op de website:

En voila,
de installatie is gelukt en de tags worden geladen. Vanaf nu kan je dus zonder tussenkomst van je webbouwer of designer zelf code en tags toevoegen. Ben wel heel kritisch naar hoeveel code je extra inlaadt via GTM en of deze code echt noodzakelijk is. Ook GTM zorgt voor een extra vertraging zolang je niet overstapt naar Server Side tagging van Google. Laat eventueel je Google Tag Manager setup door ons reviewen en beoordelen. Hiervoor kan je gemakkelijk een QUICK Support voor gebruiken via onze website.
Vul onderstaand formulier in voor meer informatie of bekijk onze Google Tag Manager Implementatie

Auteur: Paul Gudde
Functie: Founder
Actief sinds: 2007
Aantal artikelen: 25
Specialisaties: Google Analytics, Google Tag Manager, Google Ads, Google bigquery, Server Side Tagging
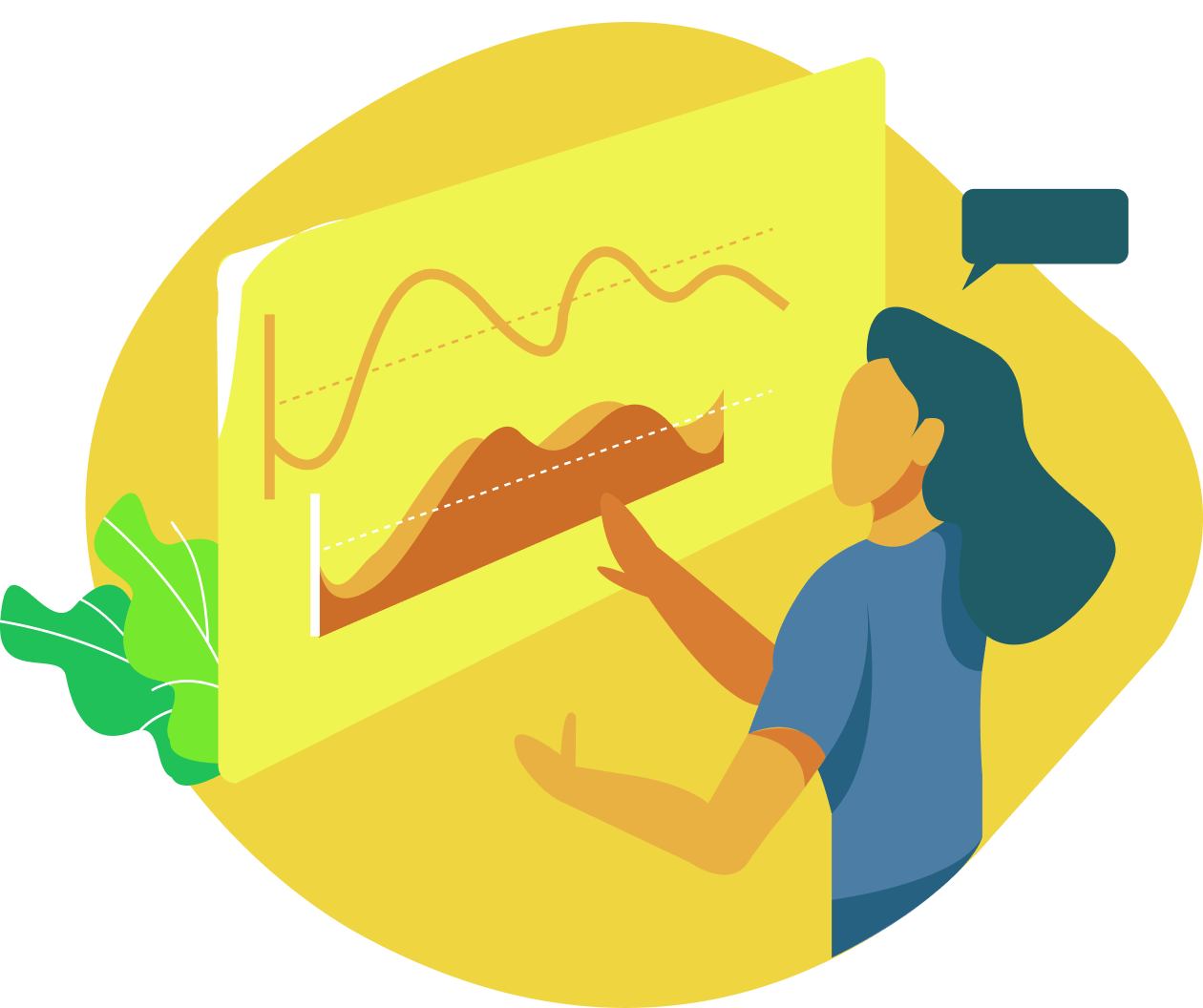
Let’s Make Things Happen
“Zet vandaag de stap naar data-verrijking. Maak optimaal gebruik van Google Analytics door gebruik te maken van onze specialistische kennis.”
“Dankzij de implementatie van Paul konden we eindelijk de data uit Analytics inzichtelijk krijgen om te komen tot acties. Paul heeft duidelijk ervaring in b2b marketing en zet hierbij ons als klant voorop”
Sales marketeer WEX